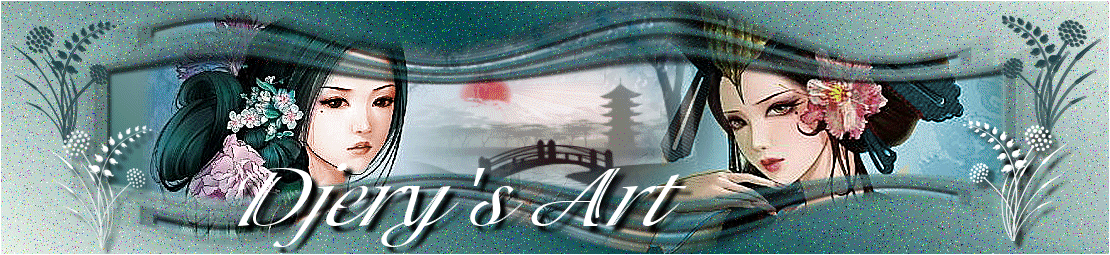Tutoriel graphisme n°25
Vous aimez danser... Allez... Go !!!
Dance with me

Téléchargez le zip matériel ici
Vous aurez besoin des filtres suivants :
Background DesignerIV... Splish.
Simple... Diamonds.
Xénoflex 2... Constellation... Bling Bling.
L'animation est personnelle et expliquée dans la leçon.
On commence !
1) Ouvrez une image transparente 800/500, la remplir de la couleur 000000.
2) Calques... nouveau calque raster. Sélectionnez tout.
3) Copiez TCH-Haute-Couture-011et collez dans la sélection. Désélectionnez.
4) Réglage... Flou gaussien à 15
5) Appliquez le filtre Background Designer IV... Splish par défaut.
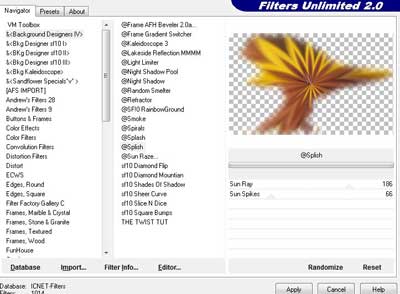
6) Baissez l'opacité du calque à 70.
7) Styles et textures : AV Plan : ffffc0. AR Plan : e78000.
8) Calque... Nouveau calque raster, remplir avec la couleur AV Plan.
9) Mettez le masque 149 sur votre plan de travail.
10) Calques... Nouveau calque de masque... à partir d'une image, non coché. Prenez le masque 149.

11) OK. Fusionnez le groupe.
12) Calque ... Nouveau calque raster
13) Remplir de nouveau avec la couleur d'AV PLan.
14) Mettez le masque 10 sur le plan de travail.
15) Calques... Nouveau calque de masque... à partir d'une image, non coché. Prenez le masque 10.
16) OK, fusionnez le groupe.
17) Mode mélange : Fondu. Opacité 67.
18) Appliquez le filtre Xénoflex2... Constellation... Bling bling.
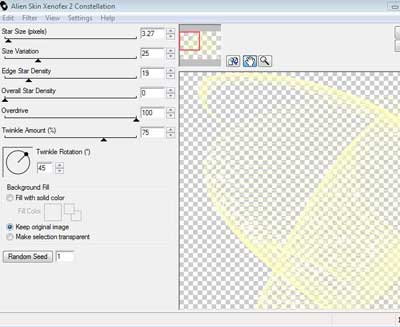
19) Fusionnez tous les calques. Nommez le calque "fond"
20) Prenez le tube TCH-Haute-Couture.
21) Réglage... teinte et saturation... Coloriser... Saturation à 0.
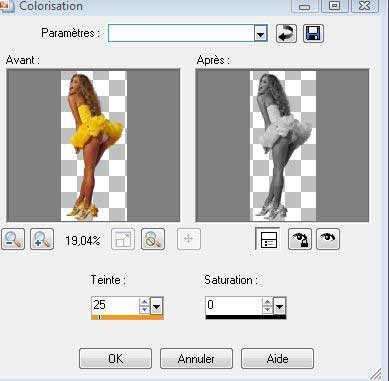
22) Avec l'outil lasso, détourer la robe.
23) Réglage... teinte et saturation...coloriser 25/225.
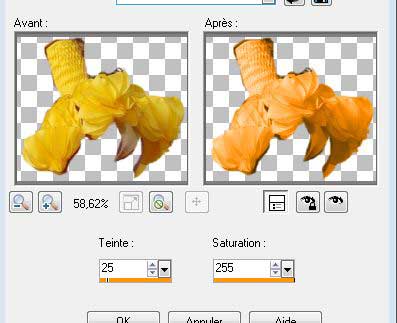
24) Avec l'outil lasso, détourez la chemise du tube k1n9s33r et versez la couleur de l'AV Plan dedans.
25) Vos deux danseurs se présentent ainsi :
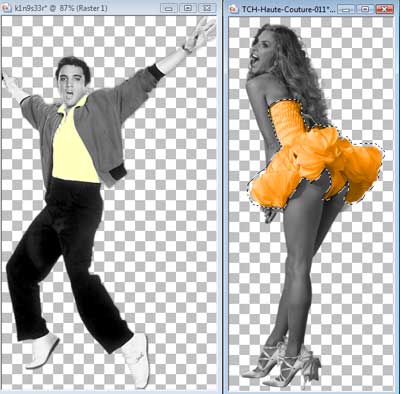
26) Mettez les de coté pour le moment.
27) Reprenons le fond.
28) Edition... Copiez.
29) Image... Ajoutez des bordures de 2 pixels couleur AR Plan.
30) Ajoutez des bordures de 30 pixels couleur pale.
31) Avec la baguette magique , sélectionnez cette bordure et collez l'image du fond (en mémoire).
32) Effets... Appliquez le filtre Simple... Diamonds.
33) Effets...Effets de textures... Mosaïque de verre par défaut.
34) Effets... Effets 3 D... Biseau intérieur, appliquez le 2 fois.
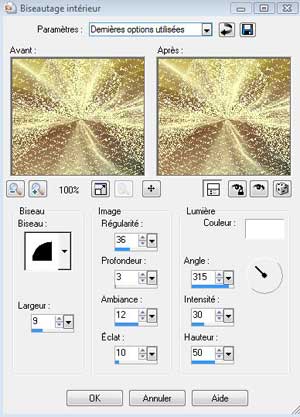
35) Sélection... Inversez... Sélection... Modifiez... Contractez de 2 pixels.
36) Effets...Effets 3 D... Ombre portée... 15/15/100/25, puis, -15/-15/100/25.
37) Désélectionnez.
38) Ajoutez des bordures de 2 pixels couleur AR Plan.
39) Ecrivez votre texte, 68 pixels, avec les 2 couleurs ouvertes.
40) Appliquez une ombre portée : 22/1/100/1.
41) Mettez votre signature.
42) Copiez votre demoiselle TCH-Haute-Couture mise de coté et collez la comme nouveau calque, un peu sur la droite.
43) Redimenssionnez à 65/100 (Elle ne doit pas empiéter sur le cadre !!!)
44) Effets... Effets 3 D... ombre portée 15/15/100/35, puis-15/-15/100/35.
45) Dupliquez ce calque et... Image...miroir.
46) Superposez au mieux vos 2 images. Fermez le duplicata.
47) Copiez le jeune homme mis de coté, collez le face à la demoiselle.
48) Redimenssionnez le à 85/100.
49) Appliquez lui l'ombre 15/15/100/35, puis-15/-15/100/35.
50) Dupliquez ce calque.
51) Image ... Miroir.
52) Superposez au mieux les 2 images. Fermez le duplicata.
53) Renommez vos calques : fille 1, fille 2, homme 1, homme 2. Vos calques sont ainsi :
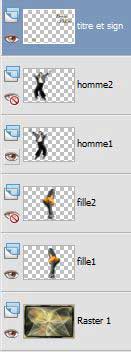
Animation !
54) Ouvrez votre logiciel d'animation.
55) Dans PSP... Edition... Copiez avec fusion, collez dans Animation.
56) Dans PSP, Fermez "fille 1", ouvrez "fille 2".
57) Copiez avec fusion et collez aprés la précédente image dans Animation.
58) Fermez "homme1", ouvrez "homme 2".
59) Copiez avec fusion et collez aprés la dernière image.
60) Fermez "fille2", ouvrez "fille 1".
61) Copiez avec fusion et collez aprés la dernière image dans Animation.
62) Vous avez 4 images. Pour y voir plus clair, je shématise l'ordre des danseurs :
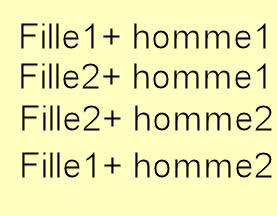
63) Sélectionnez tout et mettez les propriétés( vitesse) à 80 ou adaptez au rythme de votre musique.
Félicitations, vous avez terminé.
Un grand merci à Dolores... Marie... Mamour... Marie José (2)... Maggie... Christina... pour leurs interprétations.







Djéry création © Mars 2012
,